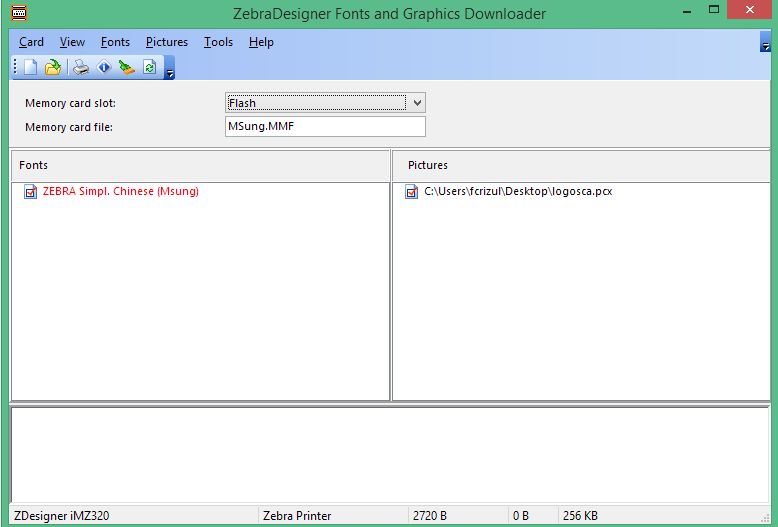Description of Control
Allows printing from a mobile application with bluetooth and network printers.
Compatibility
Android, iOS
Using the control
- Bluetooth:
- Match the devices
- Place the name of the printer in Target Device
- Wireless LAN:
- Connect the devices to the same network
- Place in Target Device the IP of the printer and port <IP>:<PORT>
Commands:
- BARCODE
- <BARCODE>...</BARCODE>
- Only for MTP-II: <BARCODE TYPE T?>...</BARCODE>
- Where T? is of type MobilePrintingBarcode
- LINE
- <LINE>
- QR
- <QR>...</QR>
- <QR MARGIN ?>...</QR>
- CR
- <CR>
- LF
- <LF>
- CR-LF
- <CR-LF>
- TEXT
- see >= 626 *: <TEXT FONT ? SIZE ? HEIGHT ?>....</TEXT>
- see < 626: <TEXT FONT ? SIZE ?>....</TEXT>
- Only for MTP-II: <TEXT FONT A? SIZE B? ALIGNMENT C?>...</TEXT>
Where:
- A? is of type MobilePrintingFontType
- B? is of type MobilePrintingFontSize
- C? is of type MobilePrintingAlignment
- MULTILINE - <MULTILINE FONT ? SIZE ? HEIGHT ?>...<LF>...<LF>...</MULTILINE>
- IMAGE * Instructions to save image in the printer
- <IMAGE X ? Y ? HEIGHT ?>{IMAGENAME.PCX}</IMAGE>
- X coordinate of the top-left corner
- Y coordinate of the top-left corner
- CUT (for printers with ESC / POS command support)
- <CUT>
Proven Models :
| PRINTER |
MODEL |
ANDROID |
iOS |
| BlueStar T300 |
T300 |
YES |
|
| Star DP 8340 |
DP8340 |
YES |
|
| StarMicronics SM-T300 |
SM-T300 |
YES |
|
| Datamax Apex 2 |
|
YES |
|
| Datamax Apex 3 |
|
YES |
|
| Datamax Apex 4 |
|
YES |
|
| Datamax RL4 |
|
YES |
|
| Datamax Microflash 2Te |
MF2Te |
YES |
|
| Zebra MZ 220 |
MZ220 |
YES |
|
| Zebra iMZ 220 |
iMZ220 |
YES |
|
| Zebra iMZ 320 |
iMZ320 |
YES |
YES |
| Zebra MZ 320 |
MZ320 |
YES |
|
| Zebra RW 220 |
RW220 |
YES |
|
| MTP-II |
MTP-II |
YES |
|
| Excelvan / HOP-E200 |
MTP-II |
YES |
|
| SC Alpha 4L |
TSCALPHA4L |
YES |
|
Commands Supported
| |
BARCODE |
LINE |
QR |
CR |
LF |
CR-LF |
IMAGE |
TEXT |
MULTILINE |
| T300 |
? |
YES |
NO |
YES |
YES |
NO |
NO |
NO |
NO |
| DP8340 |
NO |
YES |
NO |
YES |
YES |
YES |
NO |
NO |
NO |
| SM-T300 |
? |
YES |
NO |
YES |
YES |
NO |
NO |
NO |
NO |
| Aplex 2 |
NO |
YES |
YES |
YES |
YES |
NO |
NO |
NO |
NO |
| Aplex 3 |
NO |
YES |
YES |
YES |
YES |
NO |
NO |
NO |
NO |
| Aplex 4 |
NO |
YES |
YES |
YES |
YES |
NO |
NO |
NO |
NO |
| MF2Te |
YES |
YES |
NO |
YES |
YES |
NO |
NO |
NO |
NO |
| RL4 |
YES |
YES |
NO |
YES |
YES |
NO |
NO |
NO |
NO |
| MZ220 |
YES |
YES |
YES |
YES |
YES |
YES |
YES* |
YES |
YES* |
| iMZ220 |
YES |
YES |
YES |
YES |
YES |
YES |
YES* |
YES |
YES* |
| iMZ320 |
YES |
YES |
YES |
NO |
NO |
YES |
YES* |
YES |
YES* |
| MZ320 |
YES |
YES |
YES |
NO |
NO |
YES |
YES* |
YES |
YES* |
| RW220 |
YES |
YES |
YES |
NO |
NO |
YES |
YES* |
YES |
YES* |
| MTP-II |
YES |
YES |
NO |
YES |
YES |
YES |
NO |
YES |
NO |
| TSCALPHA4L |
YES |
YES |
YES |
YES |
YES |
YES |
NO |
YES |
YES |
(*) Only avaiable for Android
(**) Only avaiable for iOS
(1) Formatted text
<MARK> : Use for non-continuos black mark media
Instructions to save image in the printer
Zebra:
Open Zebra Setup Utilities > double-click in your printer
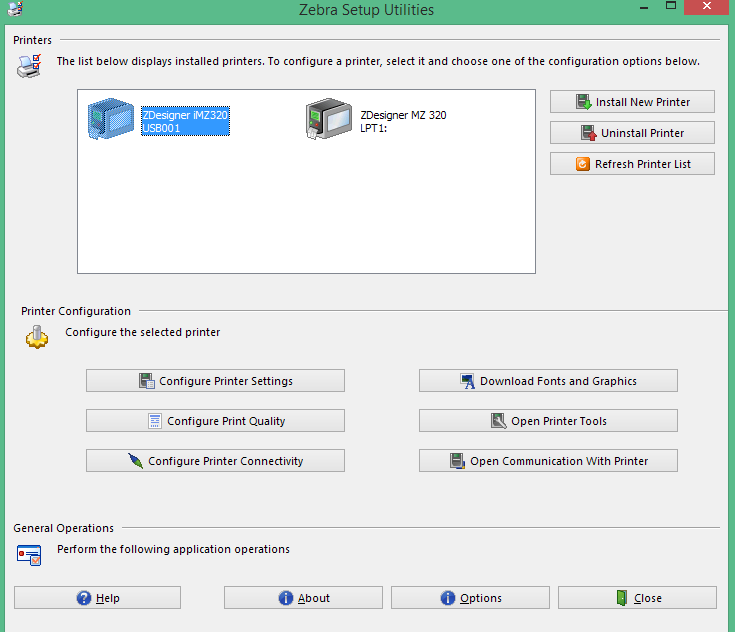
Switch to tab named Printer Memory, in section “Flash” select “Memory Card”, and in Connected File select MSung or any other with sufficient space. Then click in OK.
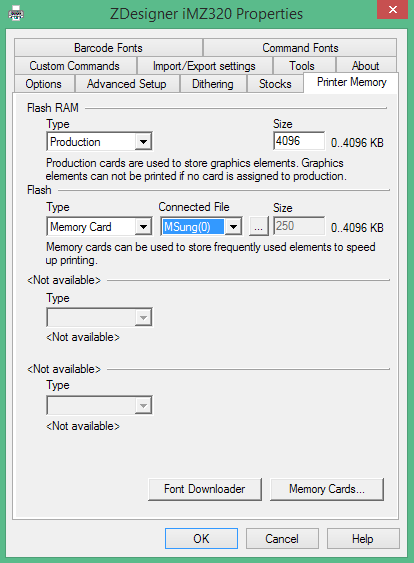
Click in Download Fonts and Graphics > Card > Printer Selection > and select your printer.
In Memory Card Slot select “Flash”.
Now, in Pictures > Add, choose your image. Next you’ll prompted if you want to download that image, click in YES, it will upload your image to printer’s memory.