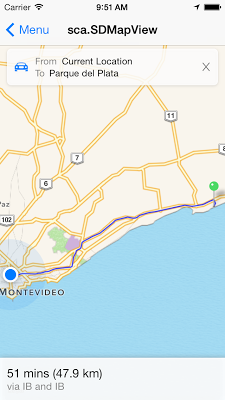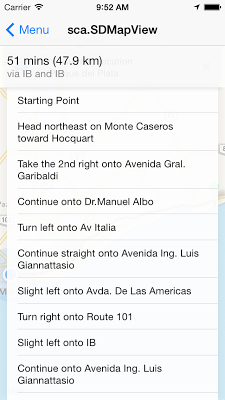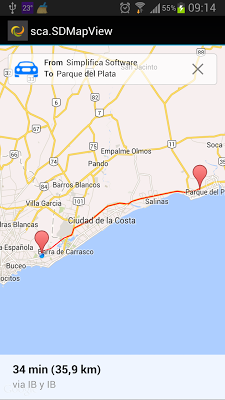Descripción del Control
Muchas veces tenemos el problema que no sabemos como ir desde nuestra ubicación a un sitio o entre dos sitios, por eso Simplifica Software desarrolló el user control SDMapView. Éste implementa las mismas funciones que el user control SD Maps de GeneXus, además permite visualizar distintas rutas entre dos puntos.
Compatibilidad
Android, iOS
Usando el control
Si el Grid tiene un único item, SDMapView buscará la ruta entre la ubicación del device y el item.
Si el Grid tiene dos items, SDMapView buscará la ruta entre los dos items. El primer item será el origen y el segundo el destino.
El destino y origen se pueden intercambiar en ejecución.
El usuario puede seleccionar un origen o destino a elección mediante los servicios de Google Places.
El usuario puede seleccionar distintas rutas para el mismo origen-destino.
El user control tiene las mismas propiedades que SD Maps y las siguientes:
- Google Places API Key (iOS)
- Google Places Api Key (Android)
La API de Google Places utiliza una clave de API para identificar la aplicación. Las claves de API se administran a través de la consola de las API de Google. Necesitarás tu propia clave de API para poder empezar a utilizar la API. Para activar la API de Google Places y crear una clave, sigue estos pasos (https://developers.google.com/places/web-service/get-api-key#get_an_api_key):
- Accede a la página de la consola de las API (https://code.google.com/apis/console) e inicia sesión en tu cuenta de Google.
- Crea un proyecto nuevo haciendo clic en el botón Create Project situado en la parte superior de la ventana, ingresa el nombre del proyecto y selecciona la opción Create. El nuevo proyecto puede demorar unos segundos en crearse. Los clientes de la API de Google Maps for Business deben utilizar el proyecto de API creado para ellos al comprar Places for Business, seleccionandolo en la lista de proyectos en pantalla.
- En la pantalla de Api Manager/Library que se abre al crearse el proyecto, haz click en el link Google Maps Android API
- Haz clic en Enable en la parte superior de la pantalla.
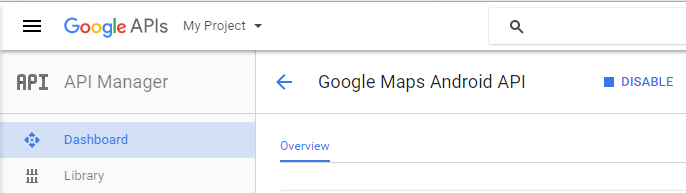
- Retorna a la pantalla de Api Manager/Library y repite los mismos pasos para las opciones Google Places API for Android, Google Maps SDK for iOS, Google Places API for iOS.
- En el menú lateral selecciona la opción Credentials y luego haz clic en Create Credentials, seleccionando la opción Api Key, en el pop-up que se abre a continuación, dar click en el boton Android Key
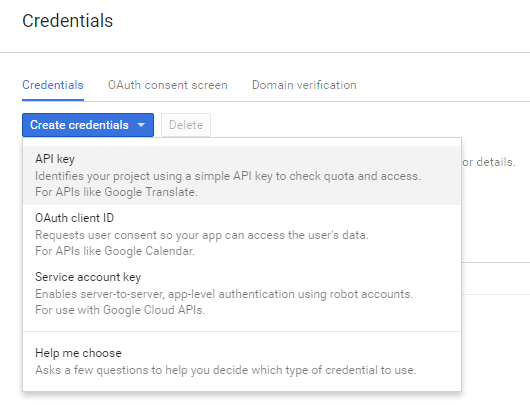
- En la página Credentials/Create Android API key que se abre a continuación, haz click en el boton create. La clave para Android aparecerá en pantalla.
- Repite el proceso para obtener la clave de iOS, haciendo click en Create Credentials, seleccionando la opcion Api Key, en el pop-up que se abre dar click en el boton iOs Key
- Las credenciales pueden tardar alrededor de 5 minutos en quedar habilitadas para su uso.
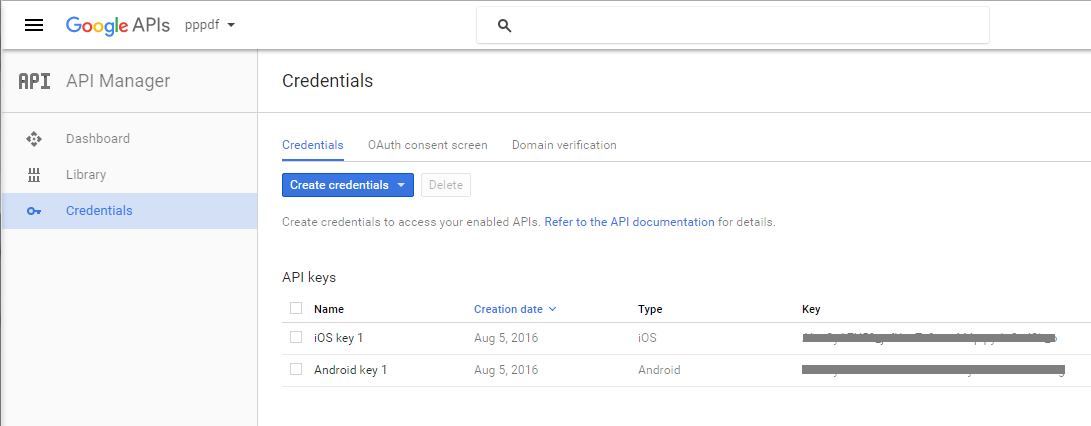
- Location Name Attribute: Aquí se asigna el Atributo texto a mostrar para la Geolocation seteada en Location Attribute.
Literales:
- SCA_StartingPoint
- SCA_EndPoint
- SCA_Start
- SCA_End
- SCA_CurrentLocation
- SCA_Route
- SCA_NoRouteFound
- SCA_CurrentLocationFailed
- SCA_CurrentLocationFailedMsg
Pasos para definir el valor de los literales:
- Agregar un evento en cualquiera de los SD panel de la aplicación, con el siguiente código:
Event 'Literals'
&aux = "SCA_StartingPoint"
&aux = "SCA_EndPoint"
&aux = "SCA_Start"
&aux = "SCA_End"
&aux = "SCA_CurrentLocation"
&aux = "SCA_Route"
&aux = "SCA_NoRouteFound"
&aux = "SCA_CurrentLocationFailed"
&aux = "SCA_CurrentLocationFailedMsg"
EndEvent
- En el Folder View ir a Customization\Localization en la pestaña del idioma o idomas usados, buscar los literales en la columna Code e ingresar el valor deseado en la columna Localized Text
- En las propiedades del environment, modificar el campo Translation Type dejando el valor run-time
Ejecución