Con los SD Templates de Ignia Framework nunca tendrá que comenzar a desarrollar una aplicación de cero. Seleccione dentro del universo de plantillas la que más se adecúe a sus necesidades, realice las personalizaciones que usted y su cliente requiera y en segundos tendrá su aplicación base lista.
Para aplicar un SD Template, se debe seleccionar en el menú de Ignia Framework la opción SD Templates . Allí verá las líneas de SD Templates disponibles.

Para acceder a la línea completa de un SD Template se selecciona el botón disponible para cada uno de ellos.
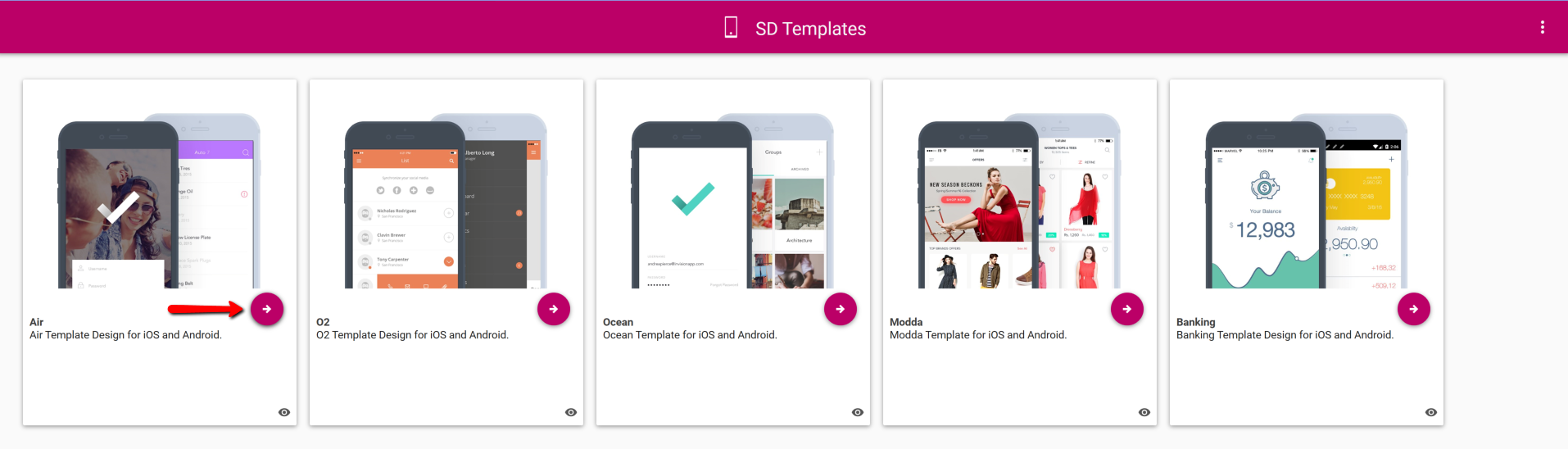
También se puede acceder al listado de líneas de SD Templates disponibles al hacer Click en el botón Home que se encuentra en la parte superior izquierda.
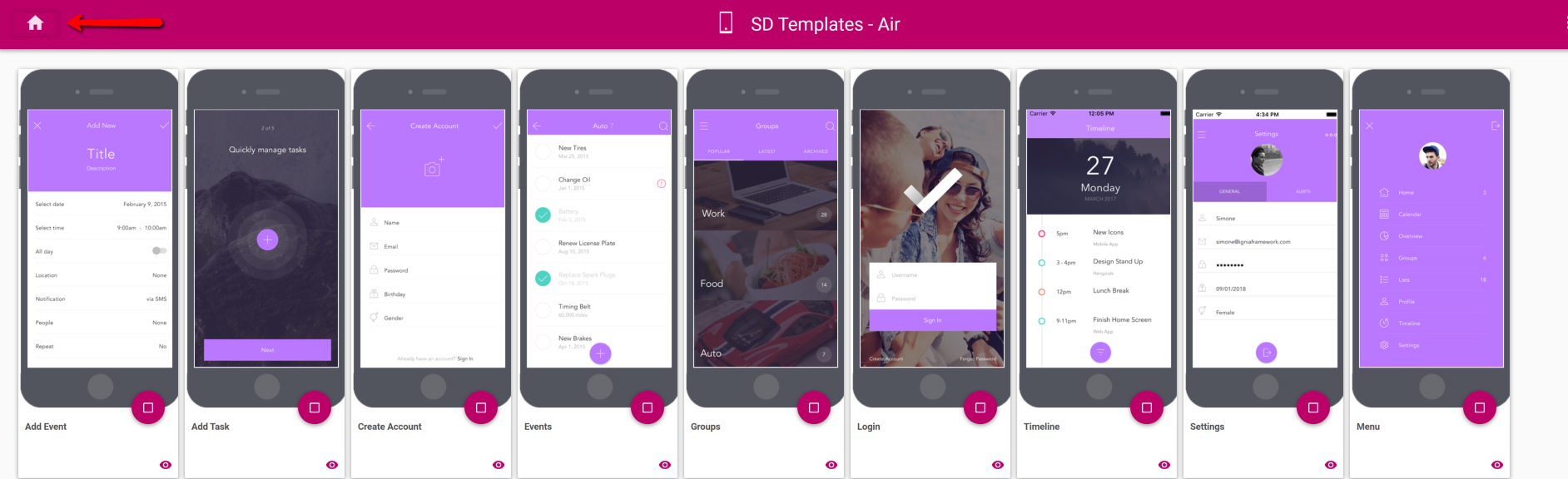
Para observar la vista previa de cada uno de los SD Templates se selecciona la opción Preview y la misma se abre.
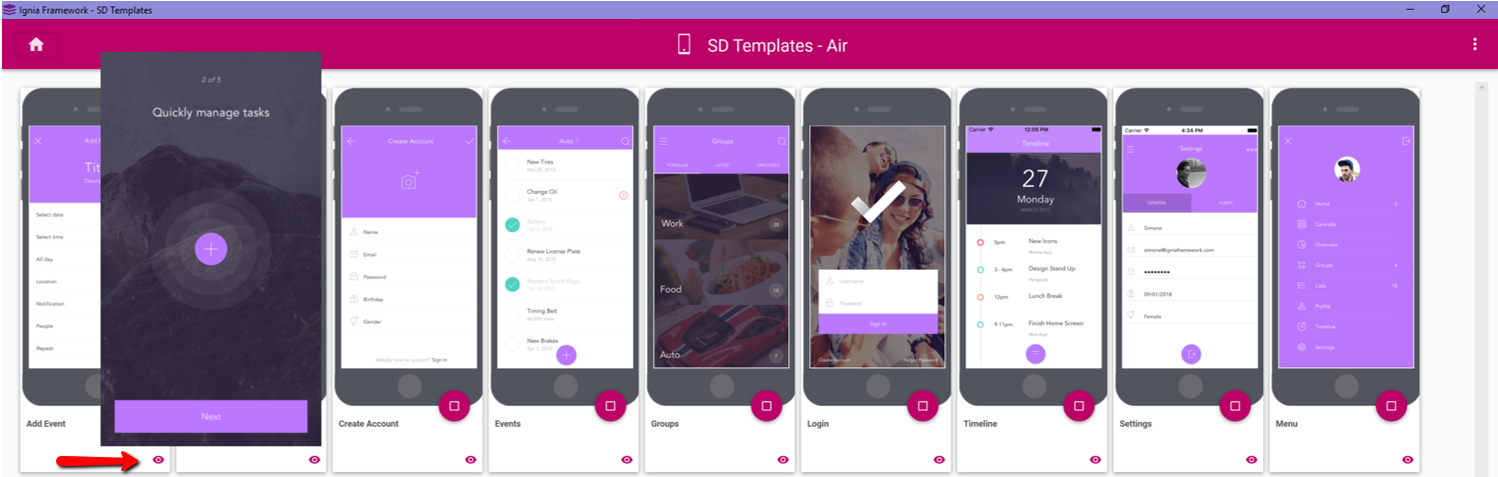
Al momento de descargar se seleccionan los que se deseen haciendo click en el check box.
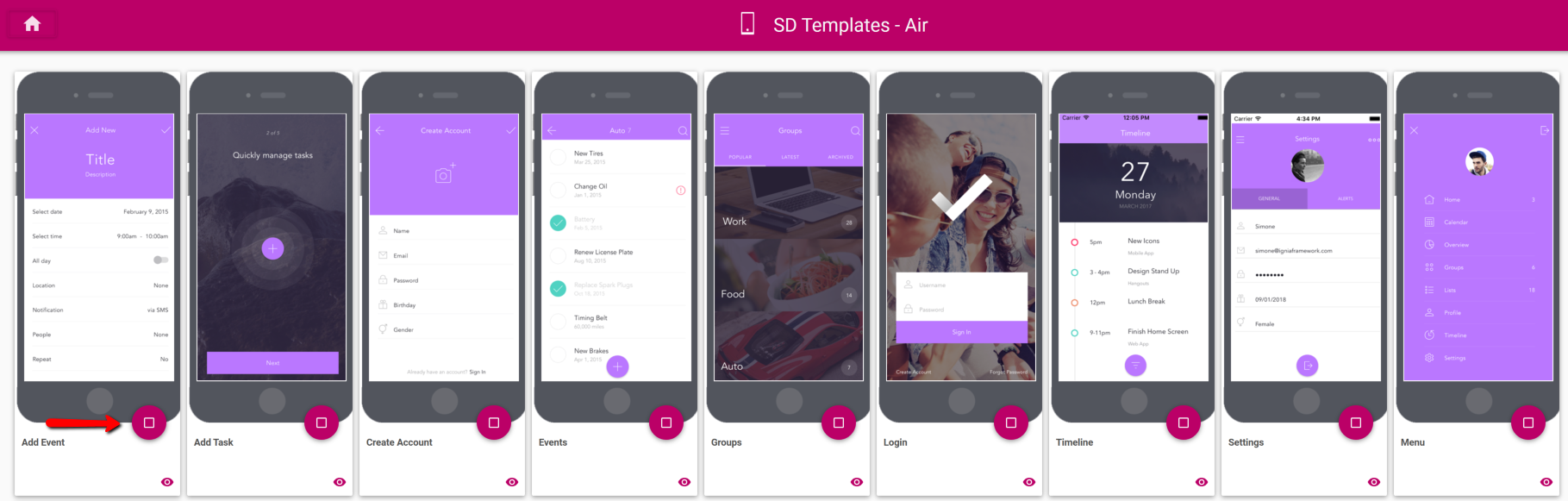
Luego de hacer click, quedará seleccionado el SD Template para posteriormente poder realizar la descarga, tal como se muestra en la siguiente imagen.
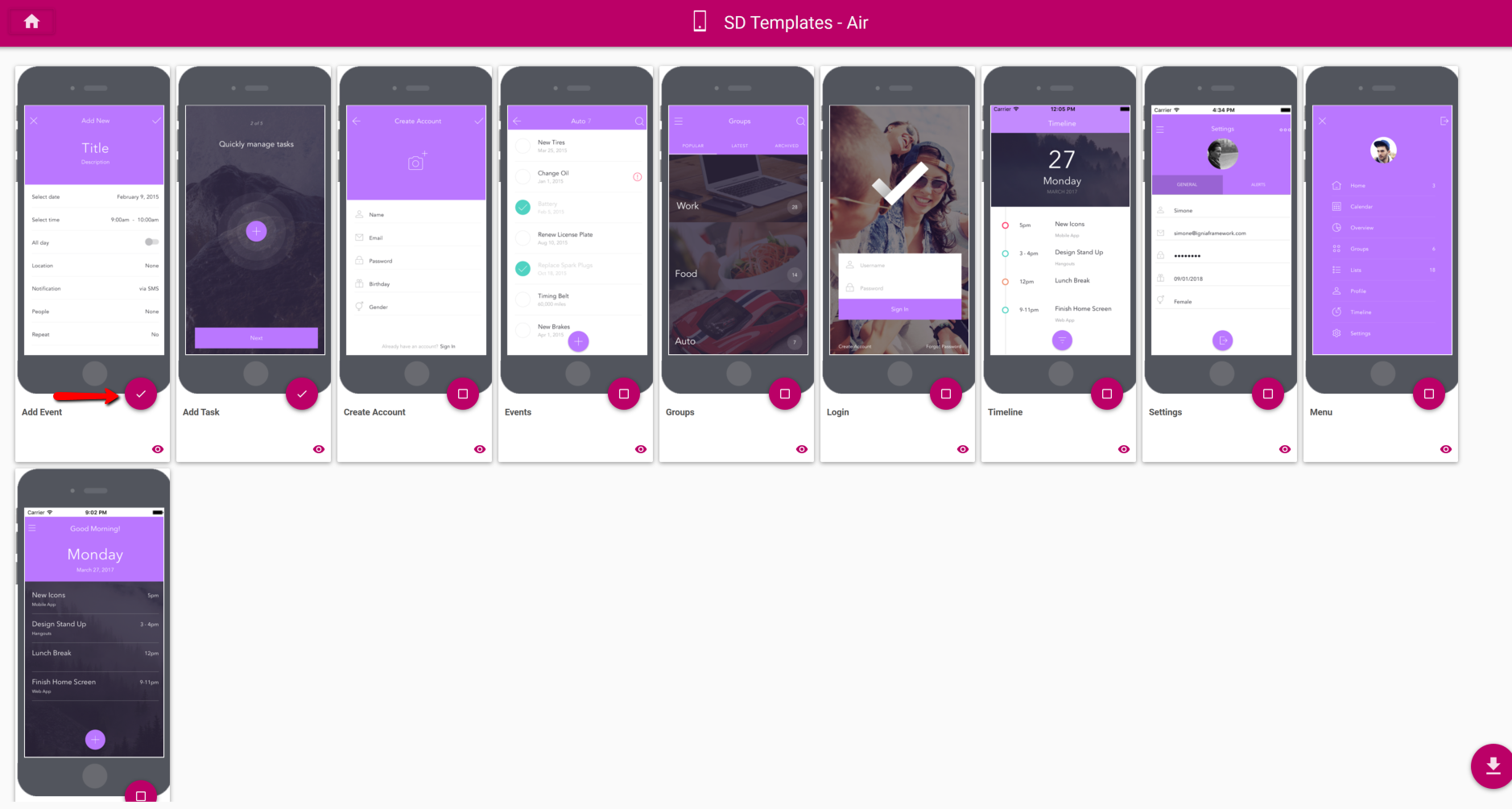
Durante el proceso de importación se muestra los mensajes de progreso en la ventana de Aplicación para cada uno de los elementos descargados y en el Output de GeneXus se muestran más detallados los objetos que se están importando en la KB.
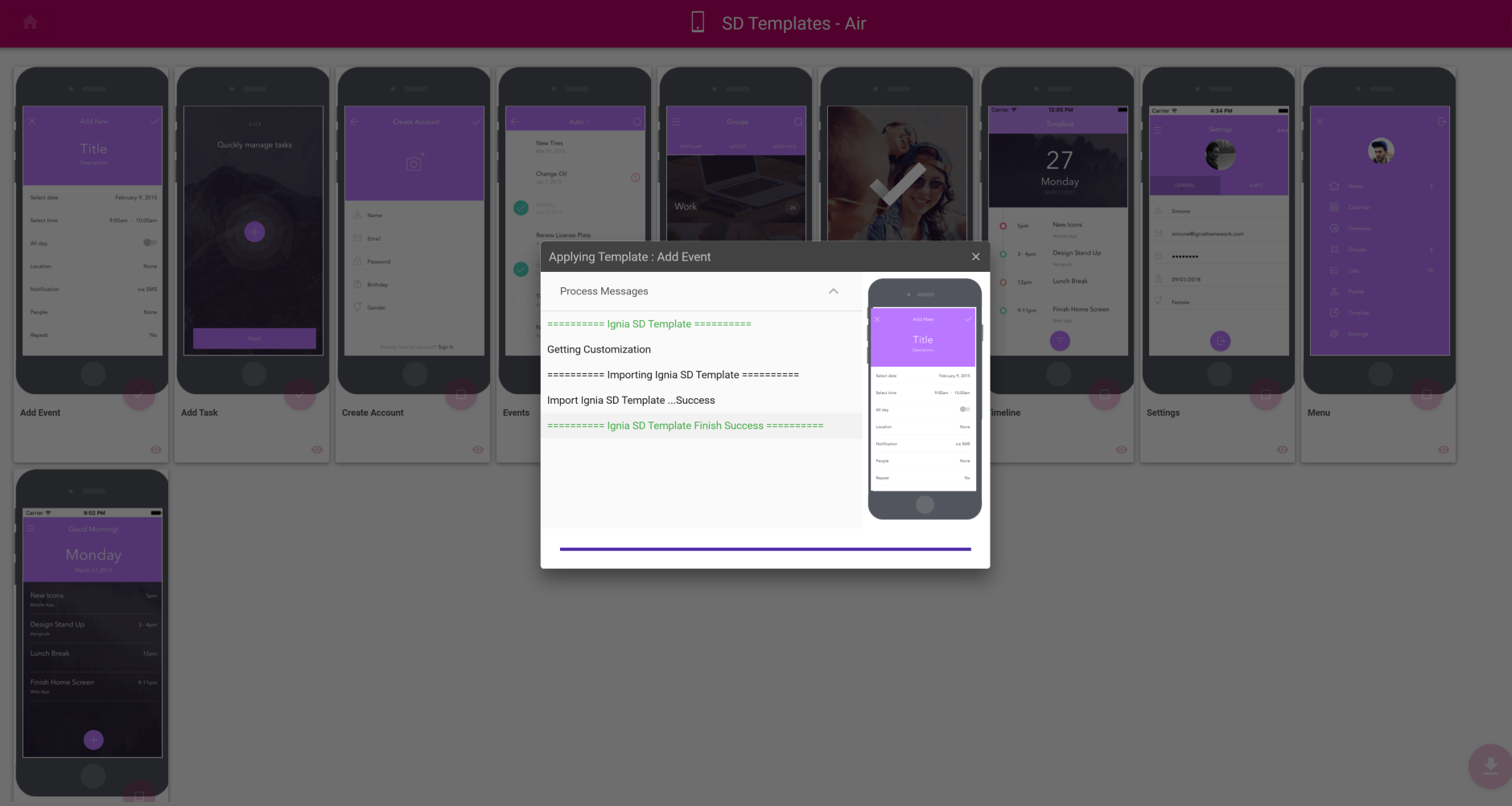
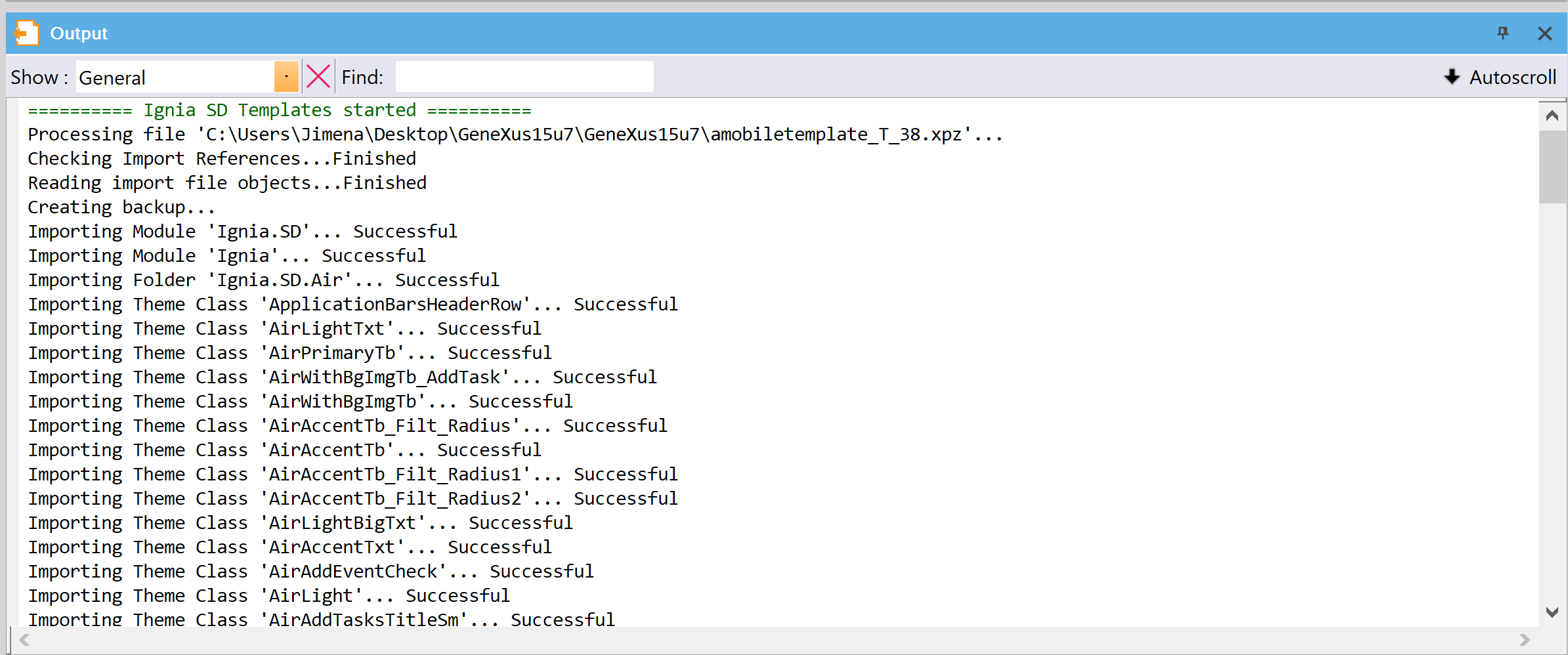
Cerrando la pantalla mediante la cruz que se encuentra en la esquina superior derecha, se vuelve a la pantalla original.
Al finalizar el proceso de importación en el Folder View de la KB se visualiza un nuevo módulo con el nombre de Ignia donde se encuentran todos los objetos generados durante la importación. Los SD Templates que se apliquen a una KB podrá encontrarlos allí dentro del módulo SD, en una carpeta que lleva el nombre de la Línea del SD Template descargado.
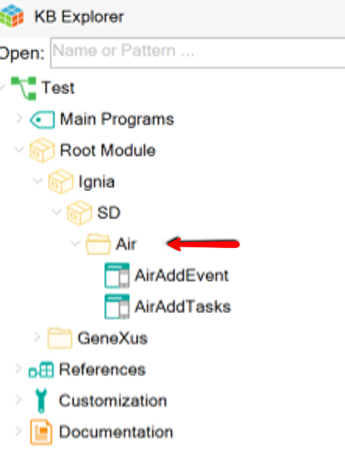
Esta modalidad facilita que usted pueda descargar todos los templates que desee y queden centralizados en un mismo lugar, y además si tiene otros objetos ya creados en su KB, no se sobreescriban.
También podrá ver que se ha creado un tema y paleta de colores con el nombre de la línea.
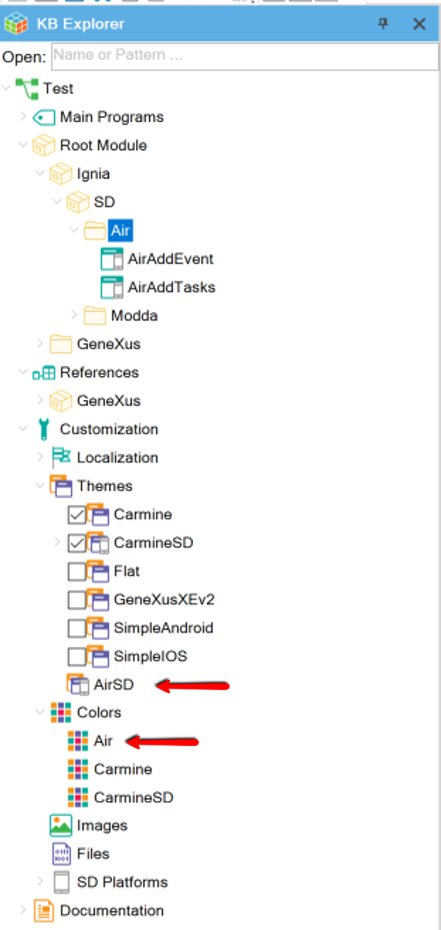
Y si se dirige a Imágenes podrá ver las imágenes que se han importado, llevan como prefijo el nombre de la línea junto con el nombre del SD Template.

Dentro de la sección SD Platforms, se selecciona los dispositivos con los cuales se desea trabajar y en las propiedades, en Theme se debe colocar el tema generado por el SD Template para poder utilizarlo.
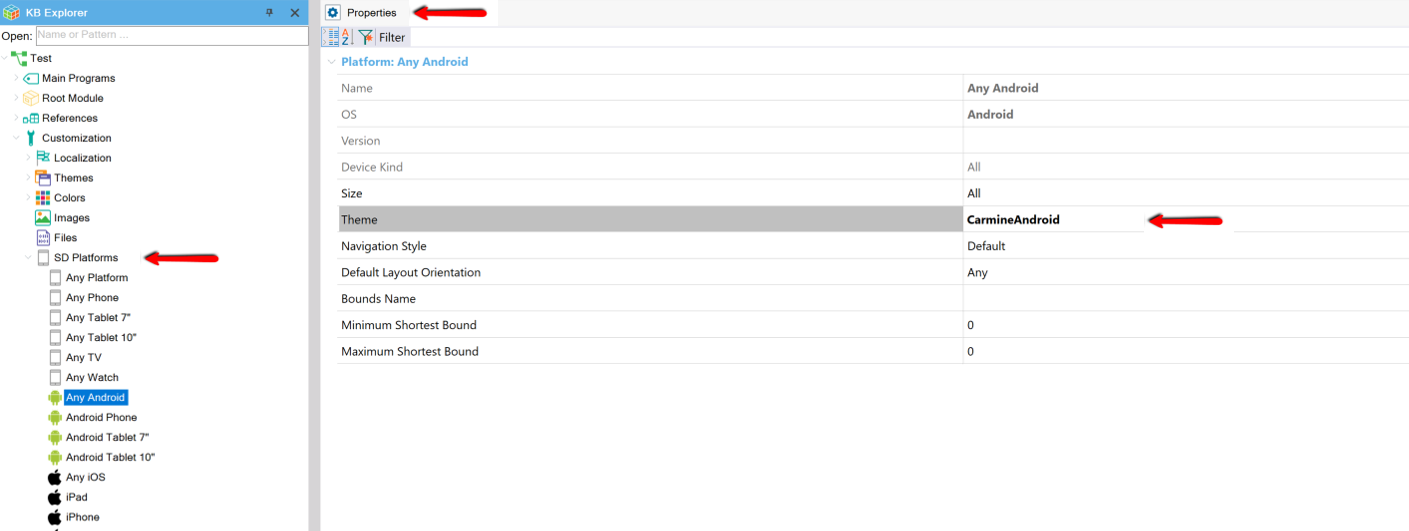
Una vez terminado este proceso ya se puede empezar a utilizar el SD Template creado en GeneXus.
DATO IMPORTANTE
Si desea modificar un Panel lo recomendado es realizar un "Save as" del mismo así no se corre riesgo de que los cambios se pisen al bajar en un futuro ese mismo SD Template.